This is a followup to my last post on working with Scrivener, TextExpander and Word in response to a couple of comments on that post.
The first question was:
I have wondered about styles and Scriv, more for bringing into InDesign. I would happily go through Word (OK, happily's a bit strong!). How does your script work? Could I please grab a copy?
My Word script works by applying Word styles in places that it finds the tags that I placed in Scrivener using TextExpander.
Here is the main, executable, function in the script:
Sub styleDocument()
' Change the whole doc to para style
ActiveDocument.Select
Selection.Style = "para"
' Replace the auto generated HTML style headers with styles
replace ("ChapterTitle")
replace ("H1")
replace ("H2")
replace ("H3")
styleTaggedText ("c80")
styleTaggedText ("ic")
styleTaggedText ("slug")
End Sub
First, it selects the entire document and changes the style of all text in the document to the "para" style. The para style is defined by my publisher in their Word template. Next, I call two of my other functions which you'll see in a second: replace and styleTaggedText.
When I compile a chapter from Scrivener, I use the Formatting compilation options to add certain tags at different levels in the outline. For instance, I add the tag <ChapterTitle> at the top level, <H1> and the second level, <H2> at the third level, etc. When I compile my chapter, Scrivener automatically adds these tags to the RTF file.
When I run my script, the replace function gets called, for each of these levels as you can see above. Here is the replace function:
Private Sub replace(textReplace)
With ActiveDocument.Content.Find
.Forward = True
.Text = "<" + textReplace + ">"
While (.Execute)
.Parent.Style = textReplace
.Parent.Text = ""
Wend
End With
End Sub
This function searches for the tag and styles the text with the same style name. Again, the styles ChapterTitle, H1, H2 and H3 are pre-defined in my publisher's Word template.
The other part of the script calls my styleTaggedText function:
Private Sub styleTaggedText(tag As String)
Dim styleRange As Range
Set styleRange = ActiveDocument.Content
Dim tempRange As Range
' Keep looping until there are no more c80 tags
While (ActiveDocument.Content.Find.Execute("<" + tag + ">"))
' Set the style range start and end
Set tempRange = ActiveDocument.Content
With tempRange.Find
.Forward = True
.Text = "<" + tag + ">"
.Execute
.Parent.Text = ""
styleRange.Start = tempRange.End
End With
Set tempRange = ActiveDocument.Content
With tempRange.Find
.Forward = True
.Text = "</" + tag + ">"
.Execute
.Parent.Text = ""
styleRange.End = tempRange.Start
End With
' Style the range
If tag = "c80" Then
styleRange.Style = "Normal"
ElseIf tag = "ic" Then
styleRange.Style = "InlineCode"
ElseIf tag = "slug" Then
styleRange.Style = "slug"
End If
Wend
End Sub
This function styles the text between my open and close tags with the given style name. Since I do technical writing, I have to apply styles inline. For example, code needs to be styled InlineCode if it is interspersed with text in a sentence. So, when I am writing in Scrivener, I write something like this:
Then, click on the <ic>-viewDidUnload</ic> method under the FirstProgramViewController.
When I run the styleTaggedText function in my Word script and pass in "ic", any text between the open (<ic>) and close (</ic>) tags gets styled with the InlineCode style.
Hopefully this gives a bit more insight into how the Word script works.
As I am writing, I am constantly using my tags. This is where TextExpander comes in. Instead of typing the opening and closing tags every time, I have shortcuts in TextExpander to write the tags for me. Additionally, in the TextExpander snippets, I can place the cursor anywhere that I want. So, to type that example above, I would type:
Then, click on the xic -viewDidUnload method under the FirstProgramViewController.
The xic snippet inserts <ic></ic> into Scrivener and places the cursor between the tags. Then, I just type the code that I want and use CMD-Left Arrow to go to the end of the sentence, past the closing tag.
The other question was:
Hi. I'm wondering if your workflow would work equally well with an app similar to TextExpander but cheaper. For example, Snippets, yType, and TypeIt4Me are all available on the Mac App Store for much less money but appear to do roughly the same thing. Any suggestions? Is there something that makes TextExpander worth the extra money?
I believe that this workflow would work fine with any app similar to TextExpander. Probably even Apple’s own text replacement functionality built into OS X. The one thing that I’m not sure about is the ability to put the cursor anywhere you want after your shortcut is expanded. My xic snippet is coded as <ic>%|</ic> in TextExpander. The %| is used to indicate the position of the cursor after the expansion. So, when I type xic, TextExpander expands that to the <ic></ic> tags and puts the cursor between the two, ready for me to type my styled code. That feature is very valuable to me as it saves me a fair amount of time.
Hopefully that answers your questions. If not, let me know in the comments and I’ll try to do a better job of explaining!
Wednesday, August 3, 2011
Friday, July 29, 2011
My Current Writing Workflow
Inspired by David Sparks and a Mac Power Users podcast on writing and workflows, here’s my workflow for delivering formatted Word files to my publisher via Scrivener, TextExpander, and some Script Fu.
I do all of my organizing, amalgamating, and writing tasks in Scrivener. I find that it is great for organizing my thoughts into sections in any given chapter. Using Scriv, my pet name, I can break up the manuscript any way that I want. Then, when I’m ready to send it off to my editor, I can compose my chapter for Word.
Unfortunately, the nature of my work requires that I use a ton of different formatting styles, defined in Word by my publisher. I need to apply different styles for code, figures, tables, etc. Word styles aren’t supported in Scriv, so I’ve devised a system of XML style tags to enclose text that should have a certain style in Word. I use TextExpander to quickly apply my XML tags using keyboard expansions (or Snippets in the parlance of TextExpander).
After I compile in Scriv, I open the resulting .rtf file in Word and run a custom script that I’ve developed to apply the appropriate style to text that is contained within my XML tags. The system has been working extremely well.
If anyone is interested in more details or wants a copy of my Word script, feel free to let me know in the comments or on Twitter (@pwalessi).
Good Luck with your writing projects!
I do all of my organizing, amalgamating, and writing tasks in Scrivener. I find that it is great for organizing my thoughts into sections in any given chapter. Using Scriv, my pet name, I can break up the manuscript any way that I want. Then, when I’m ready to send it off to my editor, I can compose my chapter for Word.
Unfortunately, the nature of my work requires that I use a ton of different formatting styles, defined in Word by my publisher. I need to apply different styles for code, figures, tables, etc. Word styles aren’t supported in Scriv, so I’ve devised a system of XML style tags to enclose text that should have a certain style in Word. I use TextExpander to quickly apply my XML tags using keyboard expansions (or Snippets in the parlance of TextExpander).
After I compile in Scriv, I open the resulting .rtf file in Word and run a custom script that I’ve developed to apply the appropriate style to text that is contained within my XML tags. The system has been working extremely well.
If anyone is interested in more details or wants a copy of my Word script, feel free to let me know in the comments or on Twitter (@pwalessi).
Good Luck with your writing projects!
Friday, April 22, 2011
Prototyping at the command line
Here’s a quick tip that comes in really handy for me all the time. When you are working on a complex algorithm or any other compartmentalized bit of code, try using a little command line program to work out the code. This isolates you from all of the overhead and complexity of building iOS GUI type applications and helps you focus on the essence of what you are trying to accomplish. It’s also helpful when you are not sure about what a certain class can do or you need to figure out how some method works.
Here’s how to set up a quick and dirty command line program:
Start up Xcode and from the File menu select New > New Project ….
In the dialog, select, “Application” under the Mac OS X section on the left hand side. Then, in the right pane, select, “Command Line Tool” and click Next.

Type the name of your project into the Product Name text box. Select “Foundation” in the Type drop-down box. The Foundation project type tells Xcode that you will be working in Objective-C and that you want to use the Cocoa Foundation framework. Click Next.

You will be prompted for a location to save your program. Pick a location that you will remember. I usually just throw these one off type of projects on to the desktop. Also, uncheck the “Create local git repository for this project” checkbox. You don’t need source control for one off prototype projects. Finally, click Create and your new project will be created.
Now, open up main.m and put any code that you want to test in the main function where the template has the NSLog “Hello World!” statement. You can use NSLog or printf to print to the output console. You can use scanf to get user input from the console.
I hope that you try this technique out. Good luck!
Here’s how to set up a quick and dirty command line program:
Start up Xcode and from the File menu select New > New Project ….
In the dialog, select, “Application” under the Mac OS X section on the left hand side. Then, in the right pane, select, “Command Line Tool” and click Next.

Type the name of your project into the Product Name text box. Select “Foundation” in the Type drop-down box. The Foundation project type tells Xcode that you will be working in Objective-C and that you want to use the Cocoa Foundation framework. Click Next.

You will be prompted for a location to save your program. Pick a location that you will remember. I usually just throw these one off type of projects on to the desktop. Also, uncheck the “Create local git repository for this project” checkbox. You don’t need source control for one off prototype projects. Finally, click Create and your new project will be created.
Now, open up main.m and put any code that you want to test in the main function where the template has the NSLog “Hello World!” statement. You can use NSLog or printf to print to the output console. You can use scanf to get user input from the console.
I hope that you try this technique out. Good luck!
Saturday, January 29, 2011
The Facade design pattern
Sorry that it’s been so long since my last post. After finishing my book, I needed to take some time to catch up on some projects that needed some attention. Plus, my Call of Duty game needed some attention as well.
Anyway, on with the post.
The first design pattern that I’s like to cover is called the Facade. Just as an architectural facade is the face of a building, a software facade is the face of a class or set of classes. Designers use the Facade pattern to cover over or conceal the actual interface used to talk to a class. Often times, a Facade is used to provide a simple interface to a class that has a complex interface. You can also use a Facade to provide a consistent interface, or set of methods, to a class that may change.
Imagine that you are designing a software library for talking to a database. You know that you will need to expose methods for calling Insert, Update and SQL execution functions. In order to call these functions, you need to use specific function calls that are exposed by the database. At the beginning of the project, you are told that you are going to use an Oracle database, but you know that the customer is fickle and may change the database on you at any time. This is the perfect time to use a Facade.
You could design a database facade class that exposes some general database methods like insert, update and execute. Then, you can code the facade to use the appropriate calls for your chosen database. All of the code in your project that needs to talk to the database will be coded to talk to the Facade and use the general methods that you have defined.
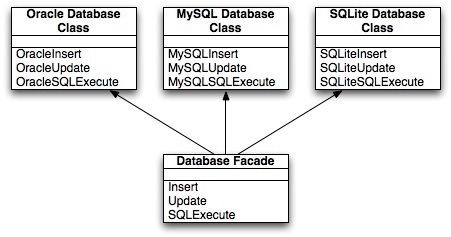
The beauty of the pattern becomes evident when the customer decides to change the database. Instead of changing the database calls all over your application, you need only change the facade. The facade hides the complexity of it’s underlying classes and exposes a common set of methods that any user of the class would need. The users of your database facade won’t care if they are pointed to an Oracle, MySQL or SQLite database. All that they will need to know is the interface that is exposed by your facade.
So, when you are designing a system where the underlying pieces may change, consider using a Facade. Using this pattern will save you time and effort when your customer changes his or her mind, which they are apt to do.
Anyway, on with the post.
The first design pattern that I’s like to cover is called the Facade. Just as an architectural facade is the face of a building, a software facade is the face of a class or set of classes. Designers use the Facade pattern to cover over or conceal the actual interface used to talk to a class. Often times, a Facade is used to provide a simple interface to a class that has a complex interface. You can also use a Facade to provide a consistent interface, or set of methods, to a class that may change.
Imagine that you are designing a software library for talking to a database. You know that you will need to expose methods for calling Insert, Update and SQL execution functions. In order to call these functions, you need to use specific function calls that are exposed by the database. At the beginning of the project, you are told that you are going to use an Oracle database, but you know that the customer is fickle and may change the database on you at any time. This is the perfect time to use a Facade.
You could design a database facade class that exposes some general database methods like insert, update and execute. Then, you can code the facade to use the appropriate calls for your chosen database. All of the code in your project that needs to talk to the database will be coded to talk to the Facade and use the general methods that you have defined.
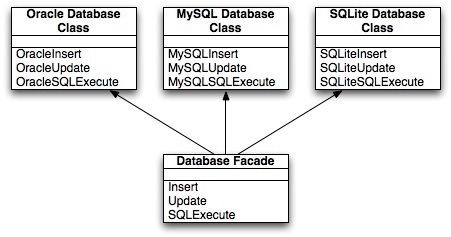
The beauty of the pattern becomes evident when the customer decides to change the database. Instead of changing the database calls all over your application, you need only change the facade. The facade hides the complexity of it’s underlying classes and exposes a common set of methods that any user of the class would need. The users of your database facade won’t care if they are pointed to an Oracle, MySQL or SQLite database. All that they will need to know is the interface that is exposed by your facade.
So, when you are designing a system where the underlying pieces may change, consider using a Facade. Using this pattern will save you time and effort when your customer changes his or her mind, which they are apt to do.
Subscribe to:
Comments (Atom)
